
MODIFICADA
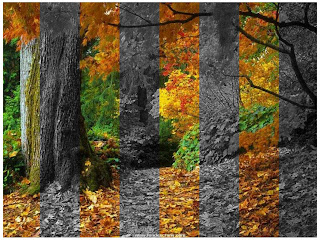
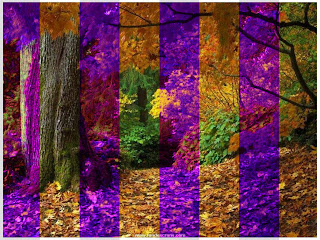
1ª Imagen - Pasos
1º Abrimos la imagen en Photoshop
2º Duplicamos a capa
3º Vamos a Desaturar (Imagen – Ajuste – Desaturar)una de las imágenes
4º Aplicamos Mascara de Capa
5º Con la Regla activada (Vista - Reglas) (Ctrl+R), dividimos la imagen en ocho parte
6º Con la Herramienta Marco Rectangular seleccionamos 4 partes de la imagen
7º Con la Herramienta Bote de Pintura rellenamos las áreas seleccionadas

Pasos
1º Abrimos la imagen Photoshop
2º Duplicamos la Capa, que es la capa donde tenemos la imagen que queremos convertir
3º Saturamos la Imagen (Imagen - Ajustar - Desaturar)
4º Duplicamos de nuevo la Capa
5º Vamos a Invertir (Imagen - Ajuste - Invertir
6º En la Paleta Capas cambianos el modo de capa de "efecto dibujo" de normal a sobrexponer color, en este paso la capa se quedara casi blanco por completo
7º Para terminar de darle el efecto tendremos que aplicarle Desenfoque Gausiano (Filto - Desenfoque - Desenfoque Gausiano) con los valores que mas nos guste
8º Para terminar criamos un lienzo alrededor de la imagen e ajustamos hasta que quede a nuestro gusto

Pasos
1ºAbrimos la Imagen en Photoshop
2º Duplicar capa
3º Eliminar todo el fondo blanco a dicha capa, haciendo uso de Varita Mágica
4º Cuando esté casi por completo saneada, eliminar halo. Capa - Halos - Eliminar Halo
5º Ponerle un fondo con degradado Rosa y Blanco
6º Crecer el lienzo algo más del doble y situar las dos imágenes
7º Adjunto el Ejemplo para que lo tengas como referencia.











