
MODIFICADA
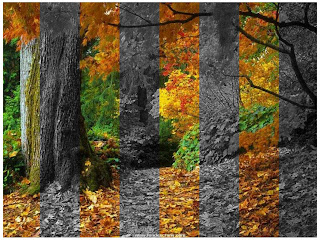
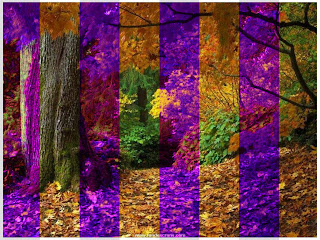
1ª Imagen - Pasos
1º Abrimos la imagen en Photoshop
2º Duplicamos a capa
3º Vamos a Desaturar (Imagen – Ajuste – Desaturar)una de las imágenes
4º Aplicamos Mascara de Capa
5º Con la Regla activada (Vista - Reglas) (Ctrl+R), dividimos la imagen en ocho parte
6º Con la Herramienta Marco Rectangular seleccionamos 4 partes de la imagen
7º Con la Herramienta Bote de Pintura rellenamos las áreas seleccionadas
2ª Imagen - Pasos
1º Abrimos la imagen en Photoshop
2º Duplicamos a capa
3º Aplicamos Mascara de Capa
4º Con la Regla activada (Vista - Reglas) (Ctrl+R), dividimos la imagen en ocho parte
5º Con la Herramienta Marco Rectangular seleccionamos 4 partes de la imagen
6º Entonces vamos Reemplaza Color (Imagen – Ajuste – Reemplazar Color), una vez allí ajustamos hasta llegar en el color deseado
0 comentarios:
Publicar un comentario